Al prompt dei comadi con il carattere $ si identifica un utente con meno privilegi, mentre con il carattere # si identifica l'utente amministratore chiamato root.
L'ambiente testuale
Per accedere alla shell testuale a riga di comando (Command Line Interface CLI) per l'esecuzione dei comandi Linux, ci avvarremo degli emulatori di terminale: ogni ambiente desktop ha la sua applicazione, ad esempio in GNOME è Terminale, in KDE è Konsole.
In Ubuntu Desktop basterà cliccare sul desktop con il tasto destro e poi su Apri in terminale oppure cliccare sul pannello laterale in basso a sinistra al pulsante mostra applicazioni, scorrere alla seconda pagina, cliccare la cartella chiamata Utilità, scorrere alla seconda pagina, quindi cliccare sull'applicazione predefinita di GNOME chiamata Terminale.
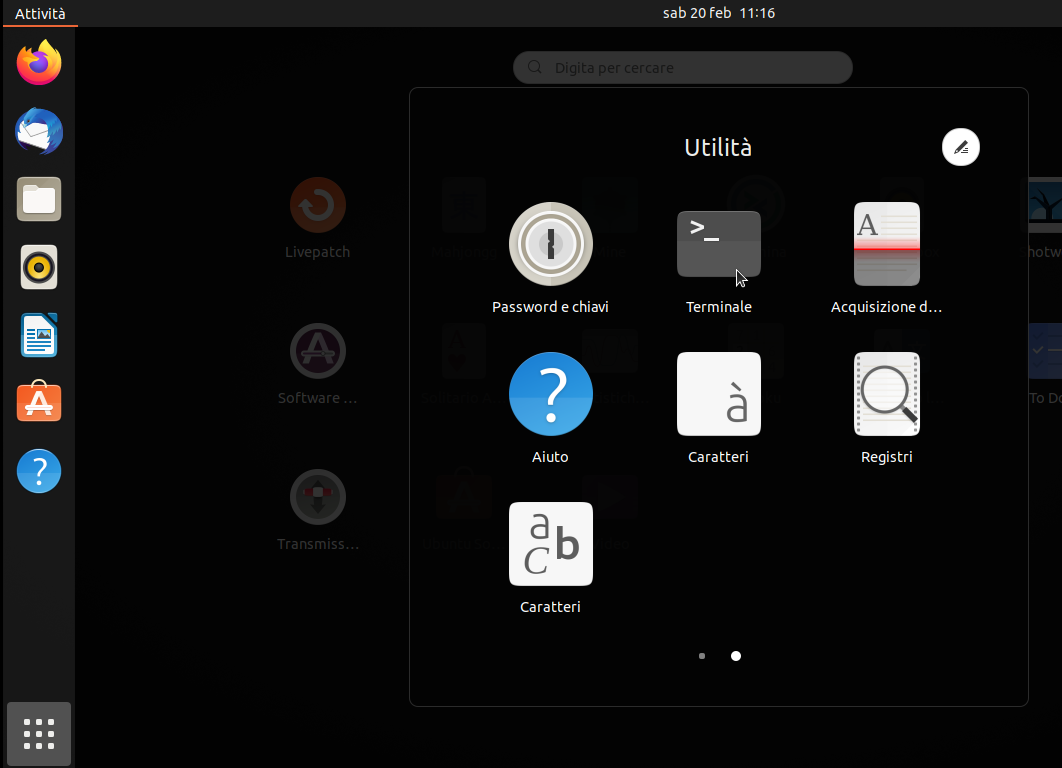
La schermata che compare è un prompt dei comandi con un cursore lampeggiante:
| nome_utente@nome_pc:~$ ▇ |
Composto da nome utente, una chiocciola, il nome del PC, i due punti, la tilde è la home dell'utente e il dollaro un utente con pochi privilegi.
Grazie al tasto TAB possiamo completare i nomi delle directory e dei file e premendo i tasti Freccia SU e Freccia GIU viene mostrata la cronologia dei comandi eseguiti.
Il file system Linux è case sensitive: i file e le cartelle fanno distinzione tra lettere maiuscole e minuscole. Esempio: il nome della cartella "Appunti" è diverso da "appunti".
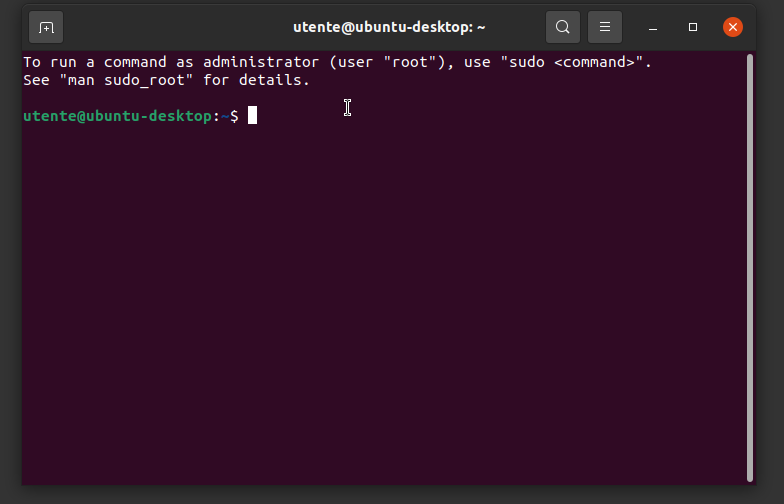
Per visualizzare la shell di default:
| $ echo $SHELL |
| /bin/bash |
Per visualizzare le shell disponibili:
| $ cat /etc/shells |
| # /etc/shells: valid login shells |
| /bin/sh |
| /bin/bash |
| /usr/bin/bash |
| /bin/rbash |
| /usr/bin/rbash |
| /bin/dash |
| /usr/bin/dash |
| /usr/bin/tmux |
Per modificare la shell al volo, ad esempio utilizzare la shell sh:
| $ sh |
Per modificare la shell di default in modo permanente possiamo seguire due strade:
- la prima
| $ chsh -s /bin/sh |
| password [password dell'utente] |
- la seconda
| $ chsh |
| password [password dell'utente] |
| Cambio della shell di login di utente |
| Inserire il nuovo valore o premere INVIO per quello predefinito |
| Shell di login [/bin/bash]: [Scegliere dalle shell disponibili] |
Guida comandi Linux
Visualizza la guida del comando selezionato, ad esempio: mostra la guida del comando copia.
| $ man cp [Premere il tasto Q per uscire] |
oppure
| $ cp --help |
Comando sudo
In Ubuntu l'utente root non è abilitato di default, quindi per eseguire comandi con privilegi di root utilizziamo il comando sudo.
Il comando sudo viene anteposto ai comandi da eseguire richiedendo la password dell'utente.
| $ sudo apt install gparted |
| password [password dell'utente] |
Abilitare l'utente root
In Ubuntu l'utente root non è abilitato di default quindi se vogliamo abilitarlo dobbiamo eseguire il seguente comando:
| nome_utente@nome_pc:$ sudo passwd root |
| [sudo] password di utente: [password dell'utente] |
| Nuova password [inserire la password di root] |
| Reinserire la nuova password [reinserire la password di root] |
| passwd: password aggiornata correttamente |
| nome_utente@nome_pc:$ su - [accedere come utente root e posizionarsi nella sua home /root] |
| Password: [inserire la password di root] |
| nome_utente@nome_pc:~# ▇ |
| nome_utente@nome_pc:~# pwd |
| /root |
Editor di testo
| $ nano |
All'apertura del programma è possibile inserire direttamente il testo
Premere i tasti CTRL+X per salvare il file con un nome ed uscire
Premere i tasti CTRL+W per cercare il testo
Premere i tasti CTRL+K per tagliare il testo
Premere i tasti CTRL+U per incollare il testo
| $ vi |
Premere il tasto i per passare alla modalità inserimento
Premere il tasto ESC per passare alla modalità comando
/testo = Cerca la parola testo
:w = salva
:w file1.txt = salva con nome file1.txt
:wq = salva ed esce
:q = esce senza salvare
:q! = esce senza salvare, scarta modifiche forzatamente




