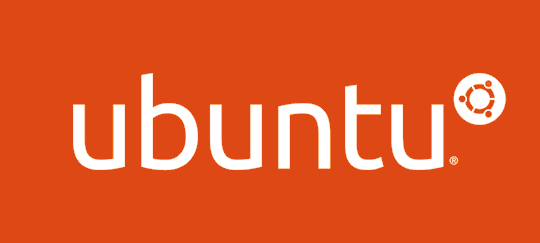Il ManfredoniaLUG e l'autore degli articoli non si assumono nessuna responsabilità per eventuali danni ai vostri dispositivi. Tutto ciò che viene spiegato è puramente a scopo dimostrativo.
Al prompt dei comadi con il carattere $ si identifica un utente con meno privilegi, mentre con il carattere # si identifica l'utente amministratore chiamato root.
Installa Linux senza fare danni
Step 1. Installa VirtualBox
Grazie all'applicazione VirtualBox è possibile creare ed utilizzare una Macchina Virtuale (Virtual Machine VM).
Come se fossimo davanti ad un computer fisico possiamo installare una o più schede di rete, specificare l'ammontare della memoria RAM da dedicare, aggiungere o rimuovere uno o più dischi virtuali sui quali è possibile creare partizioni e installare il sistema operativo desiderato.
Download del file d'installazione
Dal sito web di Virtualbox scaricare il file d'installazione adatto al sistema operativo installato sul proprio PC.
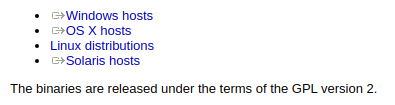
VirtualBox Extension Pack
E' necessario installare le VirtualBox Extension Pack se si desidera avere il supporto dei dispositivi USB 2.0 e USB 3.0, le connessioni RDP, disk encryption e il boot attraverso la rete tramite PXE.
Nella pagina download di VirtualBox alla sezione VirtualBox Extension Pack cliccare su "All supported platforms" per il download.
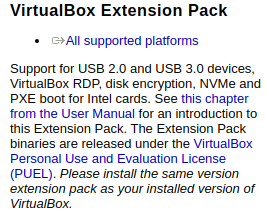
Aprire l'applicazione VirtualBox
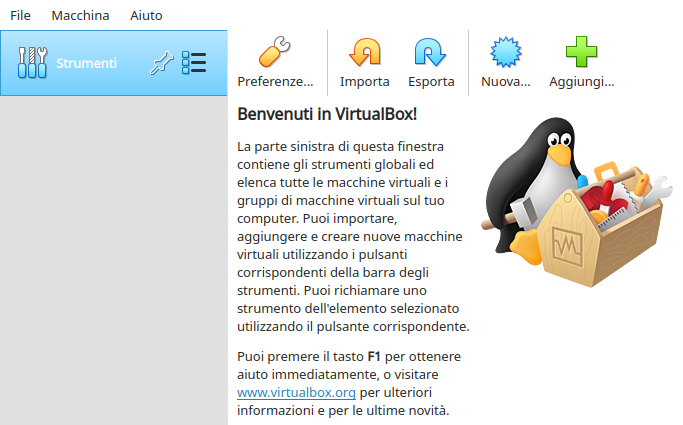
Per l'installazione delle VirtualBox Extension Pack selezionare File -> Preferenze -> Estensioni
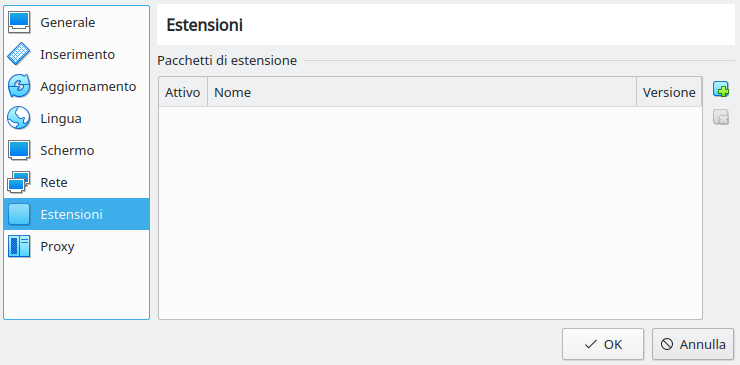
Cliccare sull'icona +

Installare le VirtualBox Extension Pack selezionando il file scaricato Oracle_VM_VirtualBox_Extension_Pack-xx.vbox-extpack
Step 2. Crea una Macchina Virtuale
Per creare una Macchina Virtuale cliccare su Macchina -> Nuova... e scegliere il nome della macchina virtuale "Nome_Distribuzione", il tipo di sistema operativo e la versione. Assegnare la memoria RAM in base alla RAM fisica disponibile, almeno 2048 MB e creare un disco fisso con almeno 50 GB di spazio, lo spazio allocato dinamicamente è preferibile. Assegnare il nome del disco e la dimensione.
Configurazione della Macchina Virtuale
Dopo aver creato la Macchina Virtuale andare in impostazioni ed apportare le seguenti modifiche:
- Sistema -> Scheda madre -> modificare il chipset in ICH9
- Sistema -> Processore -> abilitare "Abilita PAE/NX"
- Schermo -> Memoria video -> aumentarla a 128 MB
- Schermo -> Accelerazione -> abilitare Abilita accelerazione 3D
- Rete -> modificare connessa a NAT con Scheda con Bridge
- Sistema -> Scheda madre -> abilitare "Abilita EFI"
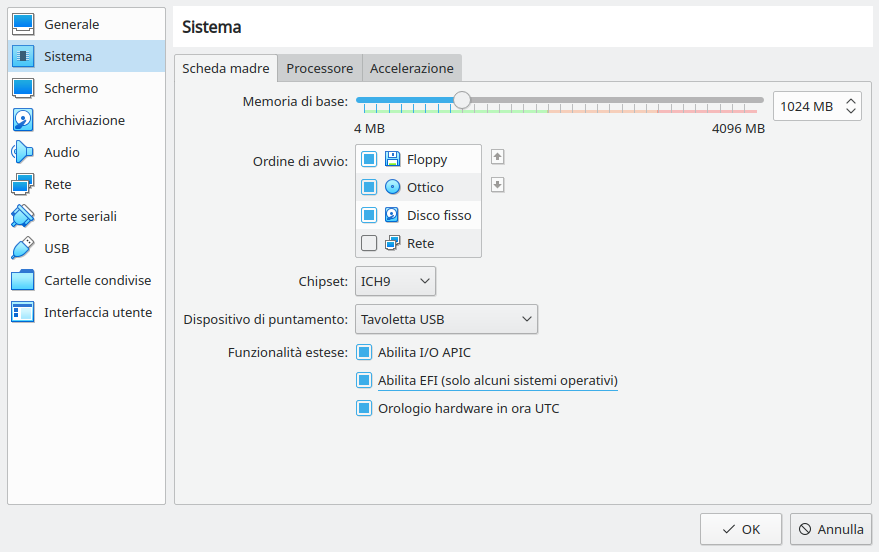
Step 3. Installa Ubuntu Desktop su macchina virtuale
Come esempio d'installazione di una distribuzione Linux su macchina virtuale utilizziamo Ubuntu Desktop.
Ubuntu Desktop è tra le distribuzioni Linux più utilizzate, semplice da installare, configurare e con maggiore supporto hardware.
Collegarsi al sito www.ubuntu-it.org e scaricare l'immagine ISO della versione Desktop alla pagina di download.
Un file ISO è un file immagine che è possibile scrivere su CDROM / DVD oppure su penna USB. Nella macchina virtuale l'immagine ISO è montata all'interno del lettore CDROM virtuale.
Step 4. Montaggio file ISO e avvio della VM
Aprire il programma di virtualizzazione VirtualBox e selezionare la macchina virtuale creata chiamata Ubuntu, poi inserire l'immagine ISO scaricata in Impostazioni -> Archiviazione -> Lettore ottico -> cliccare sull'icona del cdrom -> Scegli un file di disco...

Cliccare su Avvia per avviare la macchina virtuale.
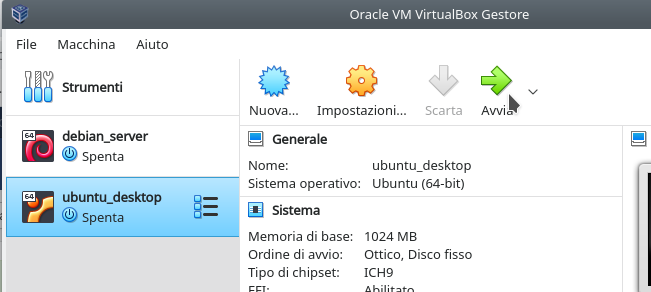
Step 5. Inizio dell'installazione di Ubuntu Desktop
Iniziare l'installazione selezionando la lingua e quindi cliccare su Installa Ubuntu.

Step 6. Scelta dei programmi da installare
In Aggiornamenti e altro software è possibile selezionare Installa software di terze parti.
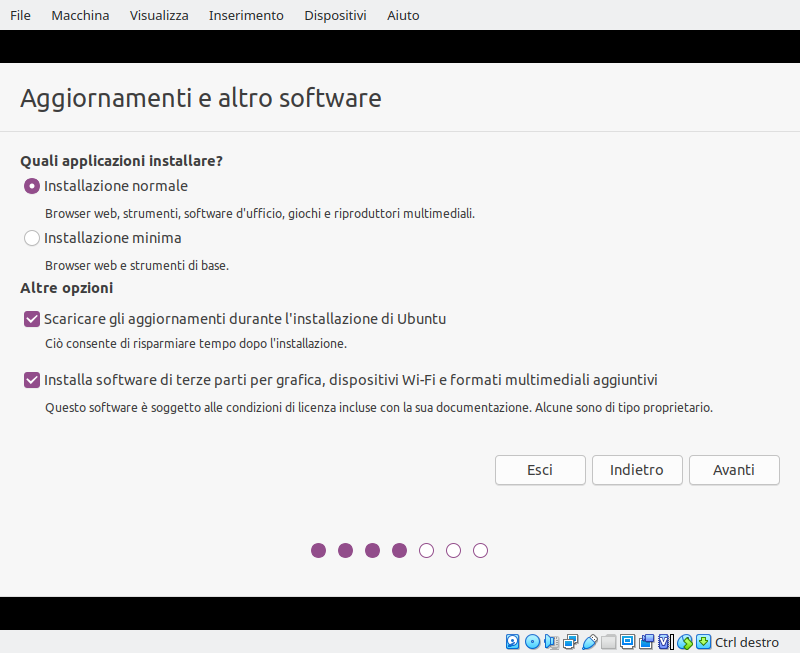
Step 7. Partizionamento
Allo step Tipo d'installazione è possibile selezionare:
Cancella il disco e installa Ubuntu per un partizionamento automatico
oppure
Altro per una personalizzazione del partizionamento.
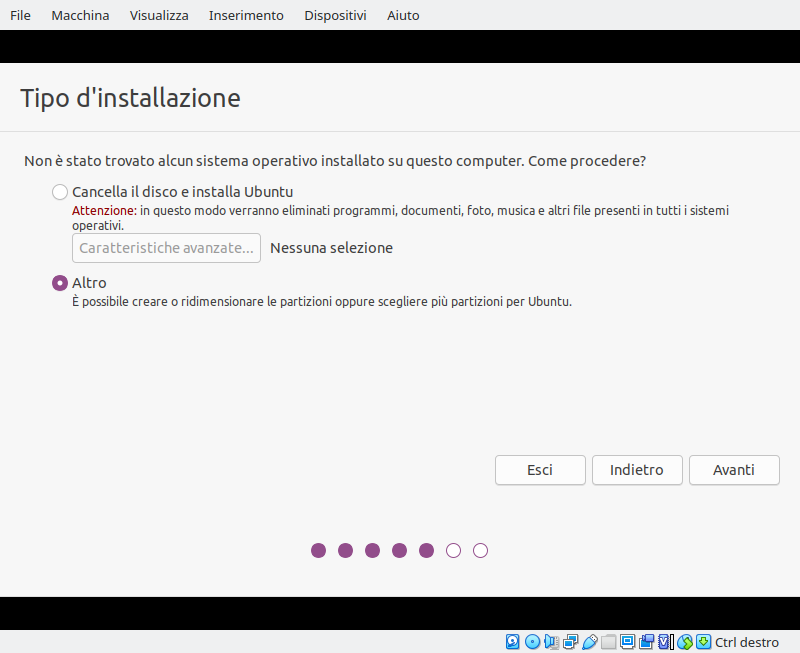
EFI FAT32:
Dimensione: 700MB
Partizione: Primaria
Usare come: Partizione di sistema EFI- root rappresentata con il simbolo della barra:
Dimensione: 44 GB
Partizione: Primaria
File System: Ext4
Punto di mount: / - Swap:
Dimensione: 5 GB
Usare come: area di swap
Cliccare su Nuova tabella partizioni... per creare una nuova tabella delle partizioni GPT e poi cliccare su + per aggiungere nuove partizioni:
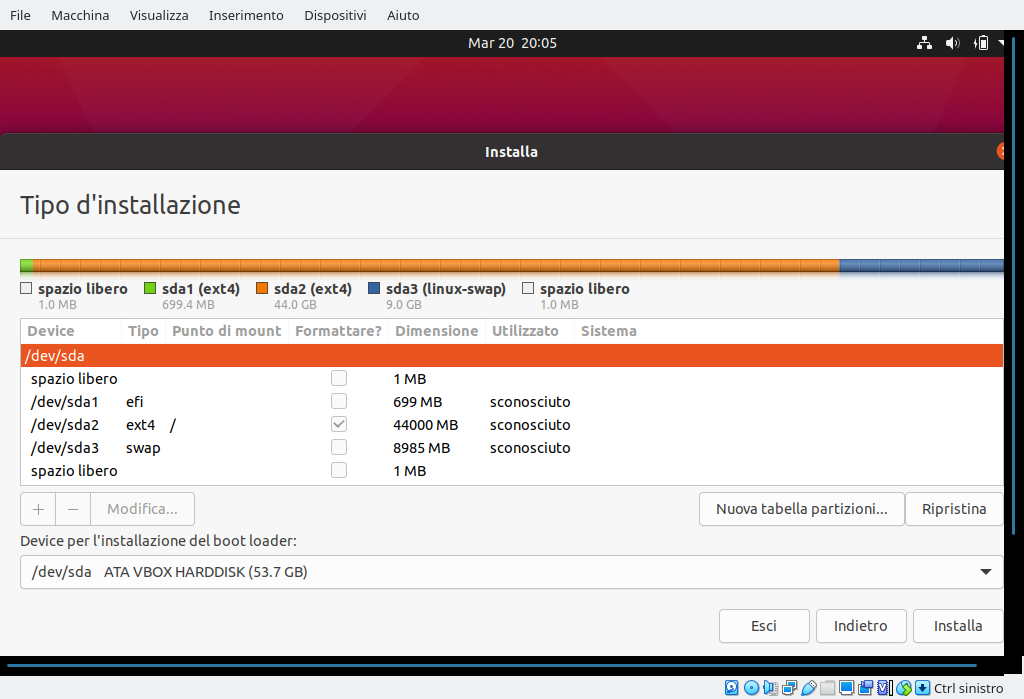
Step 8. Fuso orario ed informazioni personali
Nei successivi step selezionare il fuso orario e poi in Informazioni personali riempire i campi con "il vostro nome", "il nome del computer", "un nome utente", "una password" ed infine scegliere se "accedere automaticamente" oppure tramite "password".
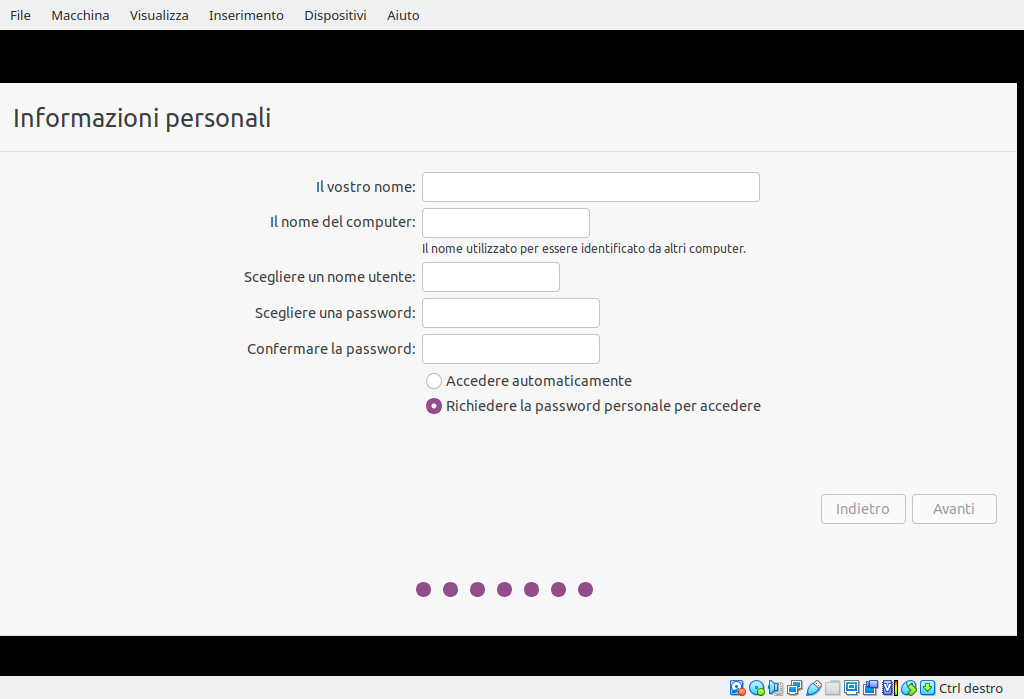
Step 9. Fine installazione
Attendere la fine dell'installazione e riavviare.
Step 10. Installa le Guest Addition
Il computer su cui è installato VirtualBox è chiamato Host, le Macchine Virtuali con i relativi Sistemi Operativi sono chiamate Guest.
Dopo aver completato l'installazione del sistema operativo nella macchina Guest vanno installate le Guest Addition di VirtualBox per abilitare alcune funzionalità e migliorare le prestazioni della macchina virtuale come ad esempio: l'accelerazione grafica, l'attivazione del drag and drop, la gestione degli appunti tra Host e Guest, l'uscita del mouse dalla finestra della macchina Guest senza dover premere i tasti corrispondenti all'uscita "ctrl destro".
Avviare la macchina virtuale di Ubuntu Desktop, aprire il suo terminale e installare i pacchetti richiesti:
| $ sudo apt update |
| $ sudo apt upgrade |
| $ sudo apt install build-essential dkms linux-headers-$(uname -r) |
Nel menu della macchina virtuale cliccare su Dispositivi -> Inserisci l'immagine del CD delle Guest Additions... quindi cliccare su Esegui, si aprirà un terminale all'interno del quale verrà mostrato l'installazione delle Guest Additions e al termine riavviare la macchina virtuale.
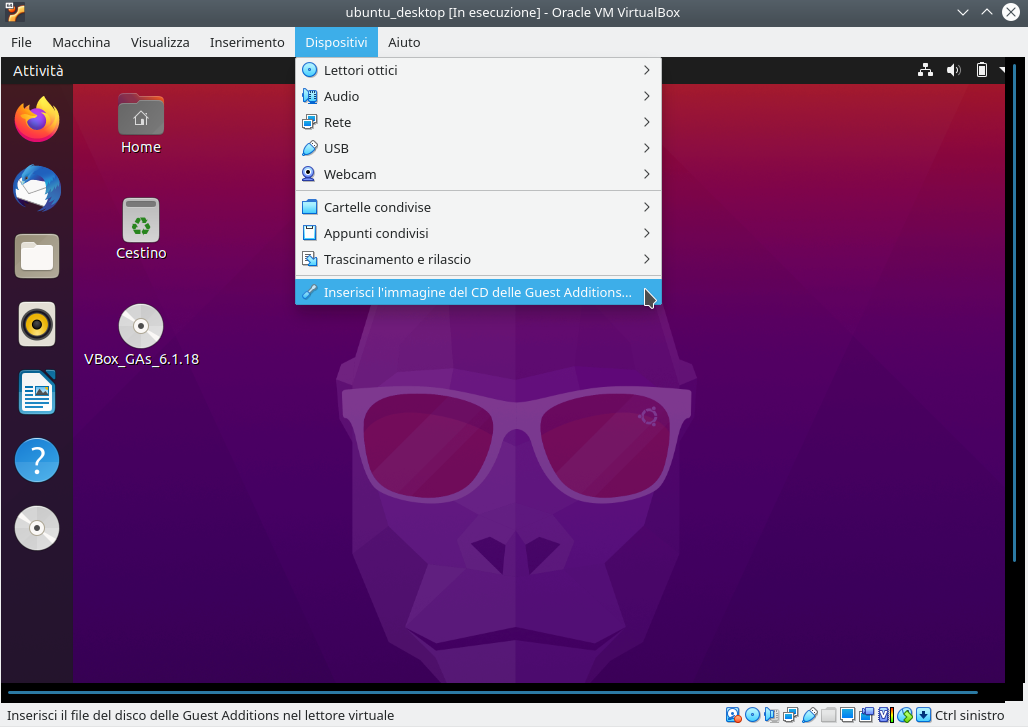
Digitare dal terminale della macchina virtuale:
| $ lsmod | grep vboxguest |
| vboxguest 348160 4 |
L'output è il modulo del kernel di VirtualBox caricato correttamente.